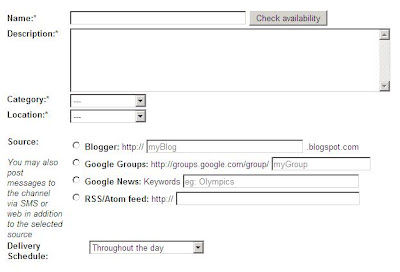How to Increase Virtual Memory?
You can easily increase virtual memory by following the steps below. Your virtual memory is important but before you alter your settings it’s best to find out more about virtual memory.
What is Virtual Memory?
Virtual memory is simulated RAM. When you have used up all your RAM, your computer will shift data to an empty space on the hard drive. The computer swaps data to the hard disk and back to your RAM as needed. When you increase your virtual memory you are increasing the empty space that is reserved for your RAM overflow.
Also having enough available space is absolutely necessary for your virtual memory and RAM to function properly. You can increase Virtual Memory performance automatically by freeing up resources in your registry. Or You may want to use a Registry Cleaner.
How to increase Virtual Memory?
In Windows XP
1.Click Start, and then click Control Panel.
2.Click Performance and Maintenance, and then click System.
3.On the Advanced tab, under Performance, click Settings.
4.On the Advanced tab, under Virtual memory, click Change.
5.Under Drive [Volume Label], click the drive that contains the paging file that you want to change.
6.Under Paging file size for selected drive, click to Custom size check box. You can enter the amount of memory you would like to reserve for Virtual memory by entering the initial and maximum size.
7.Click Set
When you are prompted to restart the computer, click Yes.
Special Note: You should choose the same amount for the initial size and maximum size. This will Stop your CPU from constantly changing the paging file.
HOT TIP: To stop your CPU from constantly changing the paging file, set the initial and maximum size to the same value. For example, 500 and 500. The value should be at least 1.5 times more than your physical RAM. If your computer has 512MB of RAM increase the virtual memory paging file to 1.5*512= 768
In Vista
1. Click Start button Picture of the Start button
2. Click Control Panel
3. Choose System and Maintenance and then click System.
4. In the left pane, click Advanced system settings.
5.On the Advanced tab, under Performance, click Settings.
6. Click the Advanced tab, and then, under Virtual memory, choose Change.
7. Click Custom to change the Initial size (MB) and Maximum size. See the hot tip above.
Remember to choose the drive you would like to use to increase the virtual memory. In most cases it usually your C: Drive. You can set the initial size and maximum size after clicking the Custom size check box.Remember its better to keep the Virtual memory values the same.
Also having enough available space is absolutely necessary for your virtual memory and RAM to function properly



 02:03
02:03
 TUTORIALS TRICKS TIPS HELP EXPLORE UR KNOWLEDGE
TUTORIALS TRICKS TIPS HELP EXPLORE UR KNOWLEDGE